Всё очень просто и не
требует специальных знаний в области программированияJ.
Для начала нужно разобраться
с целью подключения второго монитора (телевизора) к своему персональному
компьютеру или ноутбуку. В тесте моих настроек был использован
ноутбук ASUS A6R, который не особо нагружен всевозможными выходами на задней панели, но, тем не менее, он имеет выход для подключения VGA дисплея.
ноутбук ASUS A6R, который не особо нагружен всевозможными выходами на задней панели, но, тем не менее, он имеет выход для подключения VGA дисплея.
Итак, прежде всего, нужно
подключить этот самый монитор, а уж потом проделывать другие операции. Когда
всё сделано, то можно продвигаться далее. Ищите функцию включения выходного
сигнала, чтобы то что подключено не простаивало попросту без дела, а работало
(в ноутбуке A6R используются
клавиши Fn + F8 для
выбора режимов). Если всё получилось, ты Вы увидите одинаковую картинку на двух
экранах (за исключением искажений разрешения – картинка может быть растянута и
панель Пуск попросту может не
помещаться на одном из экранов).
Но думаю, цель Вашего
интереса кроется совершенно не в увеличении количества одинаковых картинок,
разве что второй экран гораздо больше ноутушного экранчика.
Разберемся, как выводить
разный вид информации на мониторы.
Для начала нужно разобраться,
как это работает и как всё это настроить: на рабочей области не нажимая
никаких файлов и ярлыков нажмите правой
кнопкой мыши и выберите свойства,
а затем согласно скриншоту следуйте инструкции:
Рис. 01. Выбор вкладки Параметры.
Теперь в списке выбора
дисплеев выбираем тот, в котором становится активна строка «Расширить рабочий стол на этот монитор».
Рис. 02. Выбор монитора.
Как видно на следующем
рисунке галочка должна быть отмеченной. Применяем настройки.
Рис. 03. Выбор «галочки» Расширить рабочий стол.
Теперь основные действия по настройкам
произведены и если всё сделано правильно, то на подключённом экране Вы должны
увидеть свой рабочий стол, только без ярлыков и панели Пуск.
Как теперь это всё применить в работе?
Переводя указатель мыши в правую область экрана в упор и двигая его дальше
увидите указатель на другом мониторе.
Рис.
04. Переход мыши.
На него можно перетаскивать
любые окна с которыми работаете, например всякого рода таблицы и графики в
которые то и дело нужно подсматривать, а переключаться между окнами порядком
надоедает. В моём же случае я использовал KMPlayer плеер
для просмотра фильмов тем самым выполняя поставленные мне задачи ещё и смотрел
любимые фильмы.
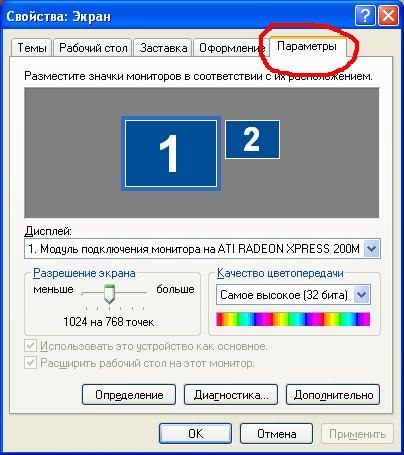
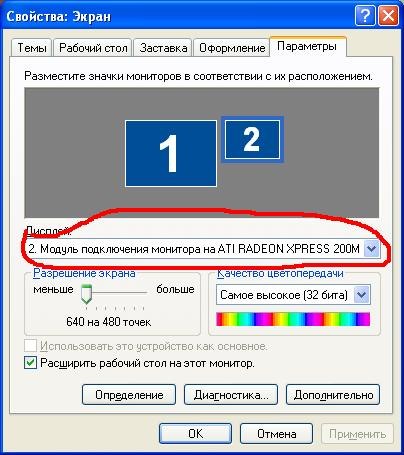

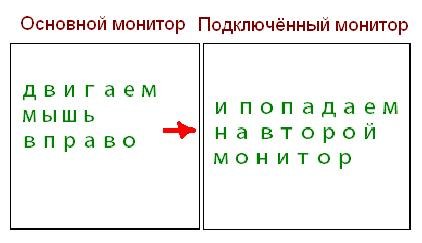
полезная информация) спасибо)
ОтветитьУдалить